Colombia: qué buen momento para regresar a clases con Microsoft
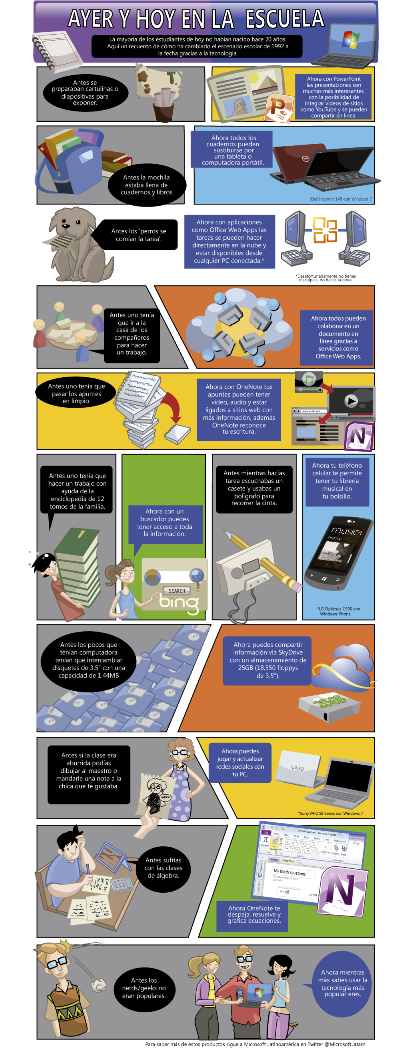 Enseñar y aprender es más divertido y productivo cuando estudiantes y maestros utilizan la tecnología. Conozca los nuevos útiles escolares tecnológicos de Microsoft disponibles para hacer del regreso al colegio una experiencia más enriquecedora.
Enseñar y aprender es más divertido y productivo cuando estudiantes y maestros utilizan la tecnología. Conozca los nuevos útiles escolares tecnológicos de Microsoft disponibles para hacer del regreso al colegio una experiencia más enriquecedora.
Bogotá, febrero de 2012. Atrás quedaron las carpetas para guardar, archivar y proteger los trabajos, la infaltable maqueta del sistema solar hecha en plastilina, horas y horas dedicadas a aprender fórmulas para el examen de química y los 15 cuadernos para cada materia. La tecnología brinda nuevas y diversas oportunidades de remplazar los tradicionales útiles escolares y los recursos didácticos de los maestros por herramientas más divertidas y productivas.
Qué buen momento para que maestros y estudiantes conozcan los recursos que ofrece la tecnología para apoyar el proceso educativo. En esta época de regreso a clases Microsoft quiere compartir sus mejores herramientas tecnológicas para que estudiantes, profesores y padres mejoren sus oportunidades de enseñar y aprender.
La tecnología es esencial para el aprendizaje y la formación, por esta razón, es fundamental incorporar el uso de herramientas tecnológicas al contexto escolar, así como también a otros escenarios como el del entretenimiento, el social y el laboral.
Los niños y jóvenes ya son nativos digitales, es decir que han nacido y crecido con la tecnología al alcance de sus manos. Ellos son usuarios permanentes de la tecnología y la utilizan constantemente como herramienta de estudio y fuente de conocimiento.
En la Universidad Sergio Arboleda, por ejemplo, los estudiantes tienen la posibilidad de interactuar con la tecnología a través de un aula virtual. Con este modelo, el profesor atiende inquietudes y deja un registro de las actividades desarrolladas, lo que lleva a una mayor interacción entre el maestro y los estudiantes.
Cuando se utiliza la tecnología se logra una mayor motivación y responsabilidad por parte de los estudiantes. Así sucede cuando se programa una tarea con fecha de caducidad. El profesor logra que el estudiante sea consciente de su proceso de formación y la importancia del cumplimiento en la entrega de sus actividades.
Así manifiesta Julio Romero Peñalosa, Director de Tecnología Educativa de la Universidad Sergio Arboleda: “La independencia de tiempo, al poder consultar contenidos en Internet y la independencia de espacio al poder realizar tutorías y clases online, ha permitido una mayor accesibilidad no solo a los contenidos, sino también una mayor interacción entre estudiante y profesor. Los estudiantes de hoy, tienen herramientas que les permite de una forma sencilla pasar de la teoría a la práctica, como por ejemplo los simuladores, dónde de forma controlada pueden reforzar conceptos, realizar actividades de trabajo en grupo y acumulación de experiencia”. Y agrega: “Además de lo anterior, las TIC han impactado fuertemente la didáctica, obligando a los profesores a encontrar nuevos enfoques metodológicos y pedagógicos, que permitan aprovechar todas las ventajas de la tecnología en las aulas de clase”.
Eso es lo que busca Microsoft con su propuesta de mejorar la educación con tecnología. Para Jorge Silva, Gerente de la compañía, “esta es una nueva etapa en la vida de los estudiantes. Internet y las múltiples herramientas permiten que acceso a la información, a otras capacidades educativas, a otros mundos y a libros que en el pasado era imposible tener. Tantas ventajas hacen ver la educación como un tema muy divertido, de fácil acceso, dinámico y tan profundo como el estudiante o el profesor se lo propongan. Es decir, la tecnología facilita los procesos educativos y mejora la calidad del aprendizaje”.
Los nuevo útiles TI para estudiantes y profesores
Arte
Gráficas SmartArt
Usa gráficas SmartArt para mostrar información importante de una forma impactante. Crea un estilo, personaliza colores, animaciones y efectos; tendrás más opciones para presentar información de forma más efectiva
Abre Word 2010 y haz clic en la pantalla de Archivo, luego haz clic en Nuevo.
Ir a Plantillas de ejemplo y doble clic en Informe esencial.
Ir a la página 2 del Informe y haz clic una vez en el cuerpo del texto que contiene TITULO 1.
En la pestaña Insertar, en el grupo de Ilustraciones, haz clic en SmartArt que muestra las opciones de las graficas de SmartArt y selecciona una de las del tipo Proceso.
En el cuadro de texto del SmartArt, remplaza cada uno de los campos “[texto]” con “uno”, “dos”, “tres”.
En el Ribbon bajo los Estilos SmartArt haz clic en Cambiar colores y selecciona la opción de color que prefieras.
En la pestaña de Diseño en el Ribbon, en el grupo Diseños, selecciona otra opción de diseño.
PowerPoint 2010
Edición de Fotos
Pon más impacto visual en tus documentos en PowerPoint. Disponible también en Word 2010
Abre PowerPoint 2010 y haz clic en el menú Archivo y selecciona Nuevo.
En Plantillas de ejemplo haz doble clic en Álbum de fotos clásico.
En la pestaña Insertar, en el grupo de Imágenes, haz clic en Imagen y selecciona una imagen de muestra, haz doble clic para insertarla.
Haz Clic en la imagen insertada, y en la pestaña Formato, en el grupo Tamaño, haz clic en Recortar y corta y ajusta el tamaño de la imagen.
En el grupo Estilos de imagen, haz clic en cualquier estilo para cambiar la imagen.
En el grupo Ajustar, haz clic en Correcciones, Color, Efectos artísticos y/o Quitar fondo para cambiar la imagen.
Formato de Imágenes
Abre un archivo de PowerPoint 2010.
Inserta una imagen.
Selecciona la imagen, haz clic en formato, luego en la opción recortar y después en recortar a la forma.
Selecciona una forma (flecha, anillo, etc.) y observa como cambia la imagen.
Video-Recorte
Abre un archivo de PowerPoint 2010.
Inserta un video.
Selecciona el video y haz clic en la opción Reproducción, luego en recortar el video.
Ubica donde desees que sea el inicio y el final del video.
Haz clic en Aceptar y observa el video en la Presentación aparecerá recortado tal como lo editaste.
MOVIE MAKER
Windows Movie Maker es un programa para crear, editar y compartir tus propios vídeos e imágenes.
Windows Movie Maker es que es muy fácil de usar, basta con arrastrar los elementos que quieras, ya sean vídeos, sonidos, canciones o imágenes e intercalar cualquiera de los 60 efectos de transición que dispone para tener listo un espectacular montaje de video.
Haz clic en Inicio y escribe Galería Fotográfica. Presiona Enter cuando este aparezca.
Haz clic en todas las fotos y vídeos de la lista de carpetas del panel izquierdo para mostrar fotos y videos.
Presionando la tecla Ctrl señala las fotos y videos que deseas convertir en película. Luego haz clic en Película de la pestaña Crear. Esto abrirá Movie Maker.
Ahora haz clic en alguno de los temas de AutoMovie de la pestaña Principal.
Movie Maker solicitará que añadas música. Selecciona alguna canción desde tu carpeta de Música y haz clic en Abrir.
Haz clic en el botón Play y luego clic en la pestaña de Efectos Visuales. Al pasar el mouse sobre las distintas opciones podrás obtener una vista previa de los efectos visuales.
Haz clic en el efecto que deseas añadir a la película
GALERÍA FOTOGRÁFICA
La Galería Fotográfica de Windows Live se puede utilizar como visor de imágenes, para realizar pequeños retoques y para organizar la colección de imágenes o fotos.
En cuanto a los retoques, Galería Fotográfica de Windows Live permite controlar la exposición, color, enfoque, recorte y ojos rojos, entre otros, aunque también dispone de un Ajuste automático.
En Galería Fotográfica de Windows Live se pueden aplicar etiquetas (o tags) en las fotografías, para buscarlas por fecha, puntuación o álbum y, aún más impresionante, es que es capaz de identificar caras en las fotografías.
Panorámicas
Esta función de Galería Fotográfica de Windows Live permite unir varias fotografías tomadas de forma consecutiva, para crear una única foto panorámica automáticamente.
Haz clic en Inicio y escribe Galería Fotográfica. Presiona Enter cuando este aparezca.
Abre una carpeta que contenga varias fotos de un mismo lugar tomadas en secuencia.
Usando la tecla Ctrl, selecciona 2 o 3 fotos, haz clic en la pestaña Crear y luego haz clic en el botón Panorámica.
Haz clic en Guardar. En la pestaña Editar haz clic en Cortar y selecciona el área que quieres mantener de la nueva foto.
Con la nueva imagen seleccionada haz clic en el botón SkyDrive de la pestaña Compartir. Escoge o crea un nuevo álbum y haz clic en Publicar. Después de publicar haz clic en Ver en línea.
Fusión de fotos
La fusión de fotos de la Galería fotográfica de Windows Live es ideal para combinar las mejores partes de dos o más fotos en una sola. Esta característica es especialmente útil para mejorar fotos, como retratos de grupo, en las que una persona puede salir mejor en una foto que en otra.
Haz clic en Inicio y escribe Galería Fotográfica. Presiona Enter cuando este aparezca.
Escoge una carpeta que contenga fotos similares de unas misma(s) persona(s) y fondo.
Usando la tecla Ctrl, selecciona 2 o 3 fotos que quieras fusionar.
Haz clic en la pestaña Crear y luego haz clic en Fusión de Fotos.
Haz clic y arrastra el mouse hasta definir el área de la foto que deseas ajustar. Selecciona la mejor versión de cada sección de foto seleccionada.
Haz clic en Guardar. Escoge una ubicación y haz clic en Guardar para finalizar, clic en Cerrar.
Con la nueva imagen seleccionada haz clic en el botón SkyDrive de la pestaña Compartir. Escoge o crea un nuevo álbum y haz clic en Publicar. Después de publicar haz clic en Ver en línea.
MATEMÁTICAS
Excel 2010
Búsqueda de filtro
El filtrado de datos es una manera fácil y rápida de buscar un subconjunto de datos en un rango de celdas o una tabla y trabajar en él.
Abre un documento de Excel que contenga filtros.
Haz clic sobre uno de los filtros y en la opción buscar escribe la palabra o el número que deseas encontrar.
Aparecerán los resultados de toda la columna dentro del mismo filtro.
Segmentación de datos
La segmentación de datos te proporciona botones en los que se puede hacer clic para filtrar los datos de las tablas dinámicas, lo cual facilita el entendimiento de lo que se muestra exactamente en un informe de tabla dinámica filtrado.
Abre un documento de Excel que contenga una tabla dinámica.
Ubica el mouse sobre la tabla dinámica y haz clic sobre ella.
En la parte superior en Herramientas de Tabla dinámica, selecciona opciones y luego haz clic sobre insertar segmentación de datos, en la sección Ordenar y Filtrar.
Selecciona los datos que deseas tener de la tabla dinámica, estos aparecerán como un filtro en pequeñas ventanas.
Formato Condicional
El formato condicional te permite responder visualmente preguntas específicas sobre los datos. Puedes aplicar formato condicional a un rango de celdas, a una tabla de Microsoft Excel o a un informe de tabla dinámica. Hay diferencias importantes que debes entender al usar el formato condicional en un informe de tabla dinámica.
Abre Excel 2010 y haz clic en el menú de Archivo y selecciona Nuevo.
En Plantillas disponibles, selecciona Plantillas de ejemplo y haz clic en Informe de ventas.
En la hoja de Por producto, selecciona alguno de los valores que aparecen en las celdas.
En la pestaña de Inicio, en el grupo de Formato condicional, haz clic en Barras de datos y escoge una opción de Relleno.
Minigráficos
Puedes usar Minigráficos (gráficos muy pequeños que se ajustan dentro de una celda) para resumir visualmente las tendencias junto a los datos. Dado que los Minigráficos muestran tendencias en un espacio reducido, son especialmente útiles para paneles u otros lugares donde necesite mostrar una instantánea de su empresa en un formato visual de fácil comprensión
Abre Excel 2010 y haz clic en el menú de Archivo y selecciona Nuevo.
En Plantillas disponibles, selecciona Plantillas de ejemplo, haz clic en Informe de ventas, ir a la hoja de Por producto.
Selecciona algunas de las celdas vacías adyacentes a la tabla de datos en donde se quiere mostrar las tendencias.
En la pestaña de Insertar, en el grupo de Minigráficos haz clic en Línea.
Selecciona el rango de datos que quieres mostrar tendencia y haz clic en Aceptar.
Copia el Minigráfico con F8 a las filas que siguen. Haz clic en la pestaña de Herramientas de Minigráficos y en el grupo Tipo selecciona Columna para cambiar un nuevo tipo de Minigráfico
Matemáticas add-in para Word y OneNote
Es una aplicación que hace que el aprendizaje de las matemáticas sea más sencillo y entretenido, creando ejercicios matemáticos con sus respuestas. Descarga el add-in de matemáticas para Word y OneNote del siguiente link: http://www.microsoft.com/colombia/office/educacion/
Grafica en 2D
Ingresa a Word o OneNote, selecciona la pestaña matemáticas, luego haz clic en ecuación, y en el recuadro ingresa la siguiente ecuación: y=2x+1.
Luego haz clic en Grafica, que esta dentro de las Herramientas de Matemáticas y selecciona Representar en 2D.
Revisa las diferentes opciones para visualizar la gráfica (modificar rango, etc.) y luego haz clic en insertar.
Gráfica en 3D
Ingresa a Word o OneNote, selecciona la pestaña matemáticas, luego haz clic en ecuación, y en el recuadro escribe: sin(x)
Luego haz clic en Grafica, que esta dentro de las Herramientas de Matemáticas y selecciona Representar en 3D.
Revisa las diferentes opciones para visualizar la gráfica (girar, etc.) y luego haz clic en insertar.
Resolver Ecuación
Ingresa a Word o OneNote, selecciona la pestaña matemáticas, luego haz clic en ecuación, y en el recuadro escribe: 12=2x+4
Luego haz clic en Calcular que se encuentra dentro de las herramientas de ecuación, selecciona despejar x y observa el como aparece el valor de la incógnita.
Math Worksheet Generator
Descarga esta aplicación de http://www.educationlabs.com/Projects/MathWorksheetGenerator/Pages/default.aspx
Haz clic en inicio y escribe Math Worksheet Generator, Presiona Enter cuando este aparezca.
Clic en “Choose one” y selecciona el tipo de ecuación que deseas.
Debajo elige el número de problemas que necesitas y haz clic en “Create”.
Se abrirá una hoja de Word donde podrás ver las ecuaciones, solo tienes que colocar tu nombre en el espacio, imprimirlas y listo. Las respuestas aparecerán en una página posterior.
Chemistry Add-in
Abre un documento de Word 2010.
Escribe “benzene” haz clic derecho sobre la palabra y selecciona “Mark as Chemistry” y haz clic izquierdo sobre benzene.
Luego haz clic sobre la palabra “benzene” y en la parte superior selecciona View.
Luego haz clic en 2D y prueba con las otras opciones para ver como va cambiando entre la representación del hidrocarburo e incluso podrás ver su fórmula molecular.
MICROSOFT MATHEMATICS
Microsoft Mathematics ofrece in conjunto de herramientas matemáticas que resultarán de gran utilidad a los estudiantes para realizar sus tareas de forma rápida y sencilla. Con Microsoft Mathematics, los estudiantes pueden aprender a resolver ecuaciones paso a paso, a la vez que afianzan los conceptos fundamentales de materias como álgebra, trigonometría, física, química y cálculo. Microsoft Mathematics incluye una calculadora de gráficos completa, que representa gráficos en 2D y 3D, diseñada para funcionar como si se tratara de una calculadora de mano. Las herramientas matemáticas adicionales ayudan a evaluar triángulos, convertir de un sistema de unidades a otro y resolver sistemas de ecuaciones.
Descarga esta aplicación del siguiente link: http://www.microsoft.com/download/en/details.aspx?id=15702
Haz clic en inicio y escribe Microsoft Mathematics, Presiona Enter cuando este aparezca.
En la parte superior seleccione en la sección herramientas Solver de Triángulos.
En la ventana emergente en Mostrar seleccione la opción Alturas y áreas.
Ingrese los siguientes valores donde dice lados: a) 30, b) 15, c) 42, Con el fin de averiguar el valor de cada uno de los ángulos, las alturas y el área del triangulo.
Haga clic en Calcular y observe el resultado así como la gráfica del triangulo, en la parte superior.
LENGUAJE
Microsoft Office
Microsoft Office 2010 te ofrece nuevas y poderosas herramientas que te ayudarán a ahorrar tiempo al trabajar, expresar tus ideas, conectarte con otras personas y lograr resultados impactantes donde sea que estés.
OneNote 2010
Microsoft OneNote 2010 te ofrece el mejor lugar para almacenar y compartir tus notas en una ubicación única y de fácil acceso. Captura texto, imágenes y archivos de vídeo o audio con OneNote 2010 para mantener tus reflexiones, ideas e información importante disponibles en todo momento.
Esencial
Recopila y organiza tu información –texto, imágenes, videos y audio en un cuaderno digital que es fácil de compartir, guardar y buscar.
Abre OneNote 2010 y en la barra del lado izquierdo en el bloc de notas haz clic en Personal.
Haz clic en las secciones del bloc de notas y ve al final de las secciones a la derecha, para agregar una nueva sección.
Haz clic en la sección General del bloc de notas, al lado derecho del Bloc de notas encuentras las páginas dentro de la sección, haz clic en Nueva página.
En la pestaña Insertar, puedes ver lo que se puede adicionar al Bloc de notas – Imagen, Recorte de pantalla, Vinculo y Audio.
Haz clic en la pestaña Compartir, y luego en el grupo Bloc de notas compartido, hacer clic en Compartir este bloc de notas. Mira las opciones de compartir y crea el Bloc de notas en la Web o en la Red.
Vincula tus notas
Toma notas y vincula tus fuentes mientras trabajas en Word, PowerPoint o Internet Explorer al usar la función de Acoplar al escritorio en OneNote 2010
Abre OneNote 2010 y otro documento de Office y/o Internet Explorer.
Haz clic en la pestaña Vista y en el grupo Vistas haz clic en Acoplar al escritorio.
Escribe tus notas en OneNote. Cambia en el otro documento o en Internet Explorer diapositivas o páginas, luego presiona Enter y escribe notas adicionales.
En el grupo de Vistas, haz clic en Acoplar al escritorio para deshabilitar la función.
Deslízate sobre la aplicación OneNote para mostrar las páginas vinculadas, haz clic para seguir el vínculo.
Protege tus notas
Protege tus notas de clase, de reuniones y de trabajo en OneNote, para ayudar a mantenerlas a salvo de miradas indiscretas y tener el control de acceso a tus anotaciones.
Abre OneNote 2010
Ubícate sobre el nombre de alguna de tus secciones, y haz clic derecho sobre ella.
Selecciona proteger con contraseña esta sección, luego haz clic en Establecer contraseña. Ingresa la contraseña que desees, la confirmación de esta y luego clic en aceptar.
Cierra OneNote 2010 y cuando vuelvas a ingresar a esta sección te exigirá la contraseña para poder acceder a la información.
Word 2010
En Word 2010, puedes orientarte rápidamente en documentos largos, puedes reorganizar fácilmente tus documentos arrastrando y colocando secciones en lugar de copiarlos y pegarlos y puedes buscar contenido mediante la búsqueda incremental, de modo que no necesitas saber exactamente qué está buscando para poder encontrarlo.
Panel de navegación Búsqueda
Abre un documento de Word 2010.
En el panel de navegación escribe la palabra que desees buscar en el documento.
Puedes observar los resultados de búsqueda por títulos, hojas o párrafos.
Panel de navegación Modificar documento
Abre un documento de Word 2010 que incluya estilos de títulos y subtítulos.
Selecciona la pestaña vista, en la sección mostrar, selecciona panel de navegación. Aparecerá un el panel en la parte izquierda de la ventana.
Elige una parte del documento que desees mover y ubica el titulo que corresponda a esta, en el panel de navegación.
Haz clic en el titulo muévelo para cambiar su posición dentro de los otros títulos.
Observa como toda la información correspondiente al título cambia de posición.
Mini-Traductor
Es posible que en ocasiones reciba mensajes de correo electrónico o documentos que contengan palabras en idiomas diferentes y no esté seguro de su significado. Con el Mini traductor de Microsoft Office 2010, puede colocar el puntero sobre una palabra o seleccionar una frase con el mouse para ver la traducción en una pequeña ventana.
Abre un documento de Word 2010 que contenga palabras en otro idioma (Ej.: inglés).
Clic en la pestaña revisar, luego en la sección idioma, haz clic sobre traducir y en el menú selecciona Mini traductor.
Ubica el mouse sobre la palabra que deseas traducir, aparecerá una ventana en marca de agua que al ubicarte sobre ella podrás ver claramente.
Puedes copiar el significado de la palabra o incluso escuchar su pronunciación.
Sinónimos
Abre un documento de Word 2010 en el que estés trabajando.
Sobre cualquier palabra haz clic derecho y luego selecciona la opción sinónimos.
Allí aparecerán diferentes opciones y simplemente haciendo clic Word remplazará la palabra que tenías por la seleccionada.
Transmisión en línea
Transmite tu presentación en la red aunque tus amigos o compañeros no tengan PowerPoint, todo con la ayuda de Transmisión en línea.
Abre PowerPoint 2010 y haz clic en el menú Archivo y selecciona Nuevo. En Plantillas de ejemplo haz doble clic en Libro de ventas.
En la pestaña Presentación con diapositivas en el grupo de Configuración haz clic en la Configuración de la presentación con diapositivas.
Selecciona Realizada por un orador y de clic en Aceptar.
En la pestaña de Presentación con diapositivas en el grupo de Iniciar presentación con diapositivas, haz clic en Difundir presentación con diapositivas y luego Difundir presentación.
Haz clic en Copiar vinculo y luego en Iniciar difusión.
Ajusta PowerPoint a la izquierda de la pantalla. Pega el vínculo en Internet Explorer y ajusta la pantalla al lado derecho de la pantalla. Avanza las diapositivas en PowerPoint y verás como las diapositivas avanzan online.
SKYDRIVE
Almacena y comparte tus archivos online. Windows Live SkyDrive es un almacenamiento online gratuito de 25GB. Se puede utilizar el almacenamiento de SkyDrive para hacer copia de seguridad de los archivos de forma gratuita online o compartir archivos que son demasiado pesados para enviarlos. Se pueden establecer permisos y determinar que las carpetas sean privadas, públicas o compartidas con las personas que se decida.
Ingresa a tu cuenta Hotmail
En al parte superior haz clic sobre SkyDrive.
Selecciona agregar archivos, luego arrastra el archivo que deseas guardar o selecciónalo de tu equipo.
El archivo quedará guardado en SkyDrive.
Selecciona el archivo para editarlo, moverlo, eliminarlo o compartirlo con tus contactos. Si es un archivo de Office Gracias a las aplicaciones Web de Office podrás editarlo desde tú explorador aun si no tienes los programas instalados en el computador, cuando termines guárdalo en SkyDrive para que puedas acceder, desde cualquier lugar del mundo.
OFFICE WEB APPS
Los recursos para aprender son infinitos, comparte información con tus compañeros y docentes en cualquier momento y lugar con solo estar conectado a Internet
Entra a PowerPoint 2010 y abre una presentación
Guarda tu documento en tu SkyDrive™
Haz clic en la pestaña Archivo, en Guardar y Enviar y haz clic en Guardar en la Web
Selecciona una carpeta y haz clic en Guardar como
Ve a tu SkyDrive*: skydrive.live.com
Haz clic en la carpeta donde salvaste la presentación
Haz clic en el icono de Archivo para abrir las opciones
Selecciona Editar para abrir la presentación en PowerPoint Web App y edita la presentación.
GADGETS
El Gadget Auto Translator para Windows 7 es muy fácil de utilizar. Solo hay que escribir la palabra o frase que desee traducir y el traductor lo hará inmediatamente.
Haz clic derecho sobre el escritorio de tu computador con Windows 7 y luego abre la opción Gadget.
Ubica el Gadget Traductor y con el mouse arrástralo hasta la ubicación que prefieras en el escritorio. Ahora prueba escribiendo una palabra, luego clic en traducir y aparecerá la traducción de la palabra.
Prueba utilizando diferentes Gadget, para que encuentres los de más ayuda, puedes descargar más, haciendo clic sobre Descargar más Gadget en línea ubicado en la parte inferior derecha de la ventana que contiene los Gadget.
IDIOMA
MESSENGER
TBot
Microsoft ha presentado un bot para Windows Live Messenger con el que se puede traducir en distintos idiomas textos y conversaciones. Para ello, hay que agregar a la lista de contactos de Windows Live Messenger la dirección mtbot@hotmail.com.
Así pues, cuando se tiene a “TBot” en línea solo es enviar cualquier mensaje para que responda con las instrucciones necesarias para configurar el idioma original y el de la traducción. El TBot soporta hasta 12 idiomas incluyendo el español, inglés, francés y chino.
Para hacer uso del TBot tan sólo hay que enviar el mensaje que se quiere traducir y en unos cuantos segundos responderá con la traducción. También se puede utilizar el TBot para traducir conversaciones, para hacer esto es necesario invitar a un contacto a una conversación con “TBot”.
De esta forma se puede charlar con una persona que no entiende nuestro idioma o viceversa y TBot se encargará de ir traduciendo cada uno de los mensajes enviados, tanto los nuestros como el del otro contacto.
Abre Windows Live Messenger e ingresa con tú cuenta Windows Live.
Haz clic contactos, luego selecciona agregar un contacto, escribe la dirección siguiente de correo electrónico: mtbot@hotmail.com, clic en siguiente para agregarlo a tus contactos.
Selecciona un contacto con el que desees conversar, haz doble clic para iniciar la conversación, tan pronto aparezca la ventana de conversación invita a mtbot@hotmail.com a la conversación.
Selecciona el idioma que tú hablas, luego el idioma al que deseas traducir y listo, ya puedes tener conversaciones en Messenger con quienes no hablen tu misma lengua!!
HISTORIA
Video Llamada en HD
Se pueden establecer videoconferencias en HD de PC a PC gracias a Windows Live Messenger. Lo mejor de todo es que tiene un excelente sistema de comunicación en alta definición totalmente gratis. Incluso se puede dejar un mensaje grabado en HD para que los amigos lo vean después.
Además de chatear con los amigos en tiempo real a máxima calidad, también se puede compartir un video de YouTube a través de la ventana de conversación y ver el video junto a los amigos. Se puede enviar y recibir imágenes y la función de vista activa mostrará la imagen en conjunto.
Haz clic en Inicio y escribe Windows Live Messenger. Presiona Enter cuando este aparezca.
Inicia sesión con tu cuenta de Windows Live Hotmail.
Para iniciar una video llamada HD, haz doble clic en un contacto que se encuentre conectado, esto abrirá la ventana de chat.
Haz clic en video llamada.
Dentro de la conversación, haz clic en el ícono Compartir fotos.
Selecciona varias imágenes de la carpeta Imágenes de tu equipo y haz clic en abrir.
Windows Live Messenger muestra en modo presentación las imágenes que seleccionaste durante la video llamada.
Clase 2.0
Multi-Mouse / Mouse Mischief
Permite conectar varios mouse a un solo computador permitiendo a varios estudiantes interactuar simultáneamente en la clase con su profesor.
Descarga el add-in para PowerPoint que te permitirá trabajar con varios mouse a la vez del siguiente link: http://www.microsoft.com/colombia/office/educacion/
Abre PowerPoint 2010 y haz clic en la pestaña Varios Mouse.
Inserta El tipo de preguntas que deseas (si/no, tipo test, dibujo) seleccionándolas en la sección Diseño.
Asigna la respuesta correcta a las preguntas en la sección Alineación y Repuestas haciendo clic en Asignar la respuesta.
Clic en Reproducir la presentación con diapositivas, sigue las instrucciones para que identifiques a quien corresponde cada mouse y listo!!
Salón interactivo
Permite compartir la presentación en PowerPoint del profesor en tiempo real con sus alumnos, generando interacción, mientras ellos toman notas desde OneNote.
Descarga el add-in para PowerPoint que te permitirá realizar presentaciones, encuestas y demás en tiempo real con tus alumnos del siguiente link:
http://www.microsoft.com/colombia/office/educacion/
Abre PowerPoint 2010 y haz clic en la pestaña Académico.
Ingresa los datos que deseas en la presentación, encuestas o imágenes. Puedes programar el tiempo para responder cada pregunta. Cuando finalice la encuesta el programa mostrará los resultados.
Haz clic en iniciar sesión, sigue las instrucciones y listo. Las herramientas de notas permiten hacer anotaciones en las presentaciones para señalar el contenido importante.
Además de las aplicaciones, Microsoft ofrece dentro de su portafolio de hardware los mouses, teclados y cámaras HD más sofisticados y útiles para el regreso a clases.
Microsoft Touch Mouse: dispositivo multitáctil diseñado exclusivamente para Windows 7. Un mouse que permite seleccionar, desplazarse y navegar en documentos; así como cambiar de tareas y manipular ventanas, sólo deslizando los dedos por su superficie.
Arc Touch Mouse: Se curva para el confort y se aplana para guardar. Disfrute del confort proporcionado por un diseño elegante y un tamaño compacto y de la libertad de una conexión inalámbrica fiable al alcance de la mano. Cúrvelo cómodamente para utilizarlo. A continuación, deslice suavemente el dedo hacia arriba o hacia abajo en el panel de desplazamiento para navegar por una página y el Arc Touch Mouse de Microsoft responderá con precisión a la velocidad de su movimiento.
Explorer Touch Mouse de Microsoft: El Explorer Touch Mouse permite ir más allá de los rincones del espacio de trabajo con la tecnología BlueTrack, exclusiva de Microsoft. Para navegar a través de páginas de internet, documentos y fotografías en cualquier dirección con el toque de un dedo sin preocuparse por la superficie donde se trabaja. Tiene una duración de las baterías de hasta 18 meses.
LifeCam Studio: Ahora realizar los trabajos en grupo es mucho más sencillo con la calidad de vídeo de alta definición superior con la LifeCam Studio, que incluye un sensor de alta definición 1080p HD. Pero la calidad del vídeo se debe a algo más que la alta definición. Conserve la nitidez de la imagen con el enfoque automático, desde 10 cm hasta infinito. Dispare con gran precisión en un gran ángulo con el objetivo de vidrio de alta precisión de LifeCam. Y para que la filmación resulte más fácil todavía, LifeCam incorpora la tecnología TrueColor, que permite conseguir un vídeo de colores brillantes y vivos en casi todas las situaciones de iluminación, al tiempo que la tecnología ClearFrame proporciona secuencias suaves y detalladas. Utilice el micrófono de alta fidelidad integrado para reunir todo: la riqueza de sonidos, vistas y colores de la vida real.
Wireless Desktop 2000: a diferencia de los teclados estándar, este teclado incorpora el algoritmo Estándar de cifrado avanzado (AES), que puede ayudar a proteger su información personal mediante el cifrado de todo lo que escriba. Disfrute del diseño clásico de un teclado que posee un reposamanos con la textura de una almohada para proporcionarle comodidad y apoyo. El teclado se completa con un ratón inalámbrico de tamaño estándar que incorpora soportes laterales perfeccionados, desplazamiento en cuatro direcciones y tecnología BlueTrack.
Comfort Curve Keyboard 3000: tus brazos, muñecas y manos nunca habían estado tan cómodos como con el Comfort Curve Keyboard 3000, gracias a su innovador y novedoso diseño ondulado. Una diferencia que se siente desde el primer uso. Microsoft Hardware presenta un teclado ergonómico con forma de arco orgánico para un confort superior, sin cambiar el orden de las teclas, de tal manera que no se pierde la sensación familiar de los teclados convencionales.
Así mismo, para Microsoft es importante darle una guía a los padres de familia para el soporte de tareas de sus hijos en casa.
Recomendaciones para padres de familia
- Acompañar y orientar las tareas de los hijos se ha convertido en una compleja labor para los padres que no están familiarizados aún con el uso de la tecnología. Es muy común que los menores sepan más de tecnología que sus mismos padres o aún incluso que sus profesores. Conocer lo que los recursos tecnológicos ofrecen a la educación de sus hijos puede ser crítico para que ellos alcancen sus logros escolares.
- Los padres pueden acceder a todas estas herramientas y aprender fácilmente sus usos y alcances para brindar a los hijos un mejor acompañamiento a la educación de sus hijos desde la casa.
- Conocer las herramientas tecnológicas disponibles le permite a los padres acercarse más a sus hijos, quienes ya son nativos digitales y disfrutan el uso de la tecnología. También estas herramientas son un apoyo idóneo para acceder a información y consejos pedagógicos que facilitan la asesoría en casa en el momento de hacer las tareas. Incluso, algunas de estas herramientas pueden permitirle a los padres convertirse en tutores para reforzar algunas competencias y habilidades, sin necesidad de contratar profesores o tutores particulares.
- Otro aspecto clave sobre el conocimiento de estas herramientas, es saber las medidas de seguridad que los padres deben implementar especialmente en Internet. Por esto es muy importante que los adultos aprendan, naveguen en la red y visiten lugares apropiados para recomendar a sus hijos y alumnos. Sólo de esta manera y en su mismo lenguaje, podrán prevenirlos y aconsejarlos. Los adultos deben asegurarse de que los menores sepan que nunca deben dar sus datos personales a personas en chats o sitios similares. Que siempre que se sientan incómodos con algún contenido o persona en la red, deben apagar su equipo y comentarlo con alguien mayor; y lo más importante, deben saber que nunca deben hacer citas con personas que hayan conocido por este medio.
- Control parental: También existe la aplicación de control parental que ofrece Windows 7, con la que los padres pueden limitar el tiempo de uso del equipo, así: Vaya a Panel de Control, haga clic en Control Parental y en Activado. En la opción Límites de tiempo encontrará una cuadrícula para definir las horas en que desea bloquear o permitir el acceso al computador. Cierre.
- Así mismo puede configurarlo para que se cierre automáticamente en algún momento del día e impedir que sus hijos inicien sesión después de ciertas horas. Además, “se pueden definir los programas y juegos a los que los niños pueden acceder, así como instalar buscadores específicos de seguridad, que eviten contenidos indeseados, produzcan resultados específicos y bloqueen imágenes ilegales”.
- Si desea conocer más información acerca de este tema, no deje de visitar las siguientes páginas web: http://www.microsoft.com/latam/athome/security/children/default.mspxhttp://www.navegaprotegido.org/
Acerca de Microsoft
Fundada en 1975, Microsoft (Nasdaq “MSFT”) es el líder mundial en software, servicios y soluciones que ayudan a las personas y a las empresas a desarrollar todo su potencial.



